Как создать автоматизированную цепочку для Facebook чат-бота
Конструктор цепочек — основной инструмент настройки бота, который может приветствовать новых подписчиков, консультировать, продавать товары и сообщать менеджеру о вопросах подписчика в чат-боте. А также собирать данные и отправлять их в систему для дальнейшей обработки.
Вам достаточно указать триггер запуска, определить структуру бота и перемещать элементы, настраивая их один за другим.
Ниже приведено подробное содержание для удобной навигации по всем возможным стартам и элементам цепочки, которые можно добавить.
Выбор старта цепочки
По умолчанию доступны Приветственная серия, Стандартный ответ и После отписки. Также вы можете создавать свои триггеры.
Перейдите на вкладку Структура бота и выберите тип запуска:
| Приветственная серия (Welcome message) | Отправляется сразу после подписки на ваш чат-бот.
Такая цепочка знакомит подписчика с чат-ботом, в ней вы можете рассказать о своем боте и его возможностях. |
| Стандартный ответ (Standard reply) | Запускается в ответ на вопросы подписчиков вне рамок сценариев чат-бота, а также во время отправки боту картинки.
Здесь вы можете добавить сообщение с текстом, что менеджер подключится в течение рабочего дня и предоставит ответ на заданный вопрос. |
| После отписки (Unsubscription from the bot) | Цепочка с одним сообщением, которая запустится после команды отписки — /stop или /unsubscribe. |
| Комментарий к публикации (Comment on post) | Запускается когда пользователь оставил комментарий под публикацией страницы Facebook. |
| Триггерная | Вы можете создавать свои триггеры, на которые бот будет реагировать и запускать цепочку.
Нажмите кнопку Создать новый триггер (Create new trigger). Выберите тип триггера: Ключевое слово или Событие в a360. Читайте подробнее: Как управлять триггерами цепочек чат-бота. |

Конструирование цепочки
Важно продумать архитектуру и логику своего чат-бота, чтобы пользователь легко нашел ответы на свои вопросы или оформил заказ, предоставив необходимую информацию.
Сформулируйте задачи бота, разбейте его функции на разделы, распишите взаимосвязи блоков и затем приступайте к созданию сценария чат-бота в конструкторе, добавляя элементы один за другим.
Чтобы начать настраивать цепочку, выберите триггер и нажмите Редактировать цепочку (Edit flow). Если вы создавали новый триггер, нажмите Создать цепочку.
Рекомендуем ознакомиться со стратегиями и разновидностями чат-ботов составления бота на нашем блоге и в записях вебинара на нашем YouTube канале. Также вы можете выбрать готовый шаблон цепочки, скопировать с другого бота или сгенерировать с помощью OpenAI.
Рассмотрим, какие элементы вы можете добавить. Все элементы являются опциональными, вы можете остановиться и на первом элементе сообщения, не добавляя другие.
Старт
Вы можете выбрать первым элементом, с которого запускается цепочка, такие блоки: Сообщение, Фильтр, Случайный выбор, Запрос API или Действие.
Например, через элемент Фильтр и Запрос API можно проверить данные подписчика, и персонализировать общение, запустив цепочку только тем пользователям, у которых есть вопросы или разветвить цепочку и отправить разные сообщения. А с помощью элемента Случайный выбор вы можете разнообразить автоответы бота или создать A/B тест.
Чтобы сделать блок стартовым элементом, соедините нужный элемент с элементом Старт.

Чтобы просмотреть, какой триггер запускает цепочку, нажмите на Старт.
Элемент Сообщение
С помощью элемента Сообщение вы можете создать сообщение любого типа и добавить к нему различные блоки: текст, медиафайлы, кнопки или запросить данные пользователя и т.д.
Например, вы можете поблагодарить читателя, подтвердить заказ и отправить информацию с собранными переменными, чтобы уточнить правильность введенных данных.

Также вы можете добавить цепочку в рекламный кабинет Meta, чтобы создавать кампании и отправлять сообщения. Читайте подробнее: Как добавить цепочку в рекламный кабинет Meta.
Текст
Элемент Текст применяется для добавления текста.
В текстовом блоке введите текст сообщения до 2000 символов. Вы также можете вставлять переменные, чтобы персонализировать информацию и эмодзи.

Кнопка
С помощью элемента Кнопка вы можете привлечь подписчика и задать направление дальнейшему сценарию бота, добавить ссылку и принять оплату.
Чтобы добавить кнопку, нажмите Добавить кнопку (Add button). Введите название и выберите тип кнопки: Продолжить цепочку, Ссылка или Оплата.

Вы можете добавить до 13 кнопок и для типа Продолжить цепочку выбрать порядок их размещения — от 1 до 4 в ряд.
Картинка
С помощью элемента Картинка можно разнообразить информацию сообщения визуальным контентом, согласованным с текстом.
Чтобы добавить картинку, нажмите Добавить и выберите элемент Картинка. Выберите способ загрузки изображения: файл или по ссылке. В ссылке вы можете передавать динамические значения.

Карусель
Элемент Карусель используется для демонстрации до 10 карточек. В карточку можно добавить заголовок, описание, изображение и кнопки всех типов.
Чтобы добавить элемент, нажмите Добавить и выберите элемент Карусель.

Файл
С помощью элемента Файл вы можете добавлять файлы в любом формате, кроме файлов, которые выполняются, размером до 20 МБ. Загружайте билеты, карточки, чек-листы, инструкции или другие дополнительные материалы.
Чтобы добавить элемент, нажмите Добавить и выберите элемент Файл. Выберите способ загрузки изображения: файл или по ссылке.
Аудио
Применяется для отправки аудиодорожек.
Чтобы добавить файл, нажмите Добавить и выберите элемент Аудио. Выберите способ загрузки изображения: файл или по ссылке.
Вы также можете отметить, чтобы показывать медиафайл как голосовое сообщение.
Видео
Применяется для отправки видеофайлов.
Чтобы добавить файл, нажмите Добавить и выберите элемент Видео. Выберите способ загрузки изображения: файл или по ссылке.
Задержка
С помощью элемента Задержка вы можете разбивать большой текст на маленькие абзацы до 4 строк. Элемент имитирует индикатор печати текста и дает перерыв пользователю.
Нажмите Добавить и выберите Задержка. Укажите значение в секундах — от 1 до 5.

Быстрые ответы
Элемент Быстрые ответы показывается в виде подсказок, которые исчезают. Может использоваться как и кнопки для разветвления сценария бота.
Чтобы добавить кнопки быстрого ответа, нажмите Быстрые ответы на панели редактирования блока Сообщение и введите название кнопки: emoji или текст до 20 символов. Вы также можете добавить переменную, чтобы подставлять динамические значения.

Ожидание ответа подписчика
С помощью элемента Ожидание ответа подписчика вы можете собирать ответы от подписчиков и записывать их в переменную для дальнейшего использования.
Активируйте Ожидание ответа подписчика. Выберите тип валидации, сообщение в случае неправильного введения данных и переменную, в которую сохранять данные.

Под сообщением также можно создавать кнопки быстрого ответа, чтобы пользователь не вводил свои значения, а выбирал из наличных.
Перемещение элементов
По умолчанию каждый элемент, который добавляется, в блоке становится в конец. Наведите на элемент, который нужно переместить, и вы сможете переместить его вниз или вверх.

Продолжение цепочки
Соединить следующий элемент после блока Сообщение можно с помощью кнопок всех типов или функции Ждать ответ подписчика. Также вы можете продолжить цепочку, не дожидаясь ответа пользователя.
Рекомендуем использовать вместе с блоком Пауза, чтобы проверять, взаимодействовал ли подписчик с цепочкой, и отправлять сообщение через определенное время.
При планировании сценария цепочки обратите внимание, что вы не можете одновременно продолжить цепочку с помощью коннектора Продолжить и использовать быстрый ответ.
Вы можете соединить бесконечное количество блоков через блоки, где предусмотрено взаимодействие с пользователем, и до 100 блоков через кнопку Продолжить.
Соединение элементов
Нажмите на синий кружок в блоке и протяните линию от одного элемента к другому, чтобы соединить их.
Нажмите на линию дважды, чтобы появились кнопки с удалением связи.
Непривязанный блок цепочки светится желтым, напоминая пользователю, что его необходимо привязать.
Блок с незаполненными полями будет подсвечиваться красным. Например, вы выбрали кнопку, но не назвали ее, выбрали ссылку, но не указали ее. Пока вы не заполните поля, вы не сможете выйти из элемента или конструктора с сохранением.
Элемент Цепочка
Вы можете упростить структуру вашего бота, переведя читателя на другую цепочку.
После выбора элемента Цепочка выберите из списка созданную ранее цепочку.

На блоке Цепочка ветка заканчивается. После этого блока вы не сможете продолжать редактируемую цепочку, добавляя другие элементы.
Элемент Действие
С помощью элемента Действие вы можете выполнять определенные действия с контактом или его данными. Выберите на панели слева элемент и перетащите его после отслеживаемого блока. Затем выберите, какое именно действие сделать.

Элемент Фильтр
С помощью элемента Фильтр вы можете сегментировать клиентов по их персональным данным и получению предыдущих сообщений.
Выберите на панели слева элемент Фильтр и перетащите его после блока, с которого начнется разветвление сценариев.
Затем выберите само условие. Вы можете комбинировать условия, добавляя операторы каждому или любому, или добавлять независимые дополнительные условия.

После добавления условий добавьте к каждому из вариантов выполнения условия (зеленая точка) или невыполнения условия (красная точка) на следующие элементы цепочки.
Элемент Запрос API
С помощью элемента Запрос API вы можете выполнять запросы на сторонний сервер, чтобы создать объекты или получить информацию. Получайте данные и используйте их далее в боте.
Полученные данные можно записать в переменную или добавлять к следующему сообщению как JSONPath.
Выберите на панели слева элемент Запрос API и перетащите в нужное место. Выберите тип запроса и введите URL-адрес, на который будет отправлен запрос.

После проверки запроса и получения успешного ответа настройте соответствие.
Элемент Пауза
С помощью элемента Пауза вы можете установить период, в течение которого подписчику не отправляются автоматические сообщения. Паузу можно установить в минутах, часах или днях.
Используйте ее в цепочке, например, для разогрева клиента. Через указанное время будет отправлено следующее сообщение.
Выберите на панели слева элемент Пауза и отредактируйте его на панели.

Элемент Случайный выбор
С помощью элемента Случайный выбор вы можете настраивать случайную отправку элементов чат-бота, разветвляя его сценарий, чтобы устраивать викторины, турниры и A/B тестирование.
Перетащите элемент Случайный выбор на рабочую область, соедините его с элементом, от которого начинается разветвление сценария.

Элемент Комментарий
Используйте элемент Комментарий, чтобы добавлять комментарии для себя или своей команды о том, как работает цепочка. Элемент видите только вы и другие члены команды.
Перетащите блок Комментарий из бокового меню и введите текст комментария в панели справа. Вы можете добавлять до 512 символов, ссылки и эмодзи.

Сохранение и запуск цепочки
После добавления всех блоков и проверки связей между ними сохраните цепочку перед выходом. Для этого справа сверху нажмите кнопку Сохранить и отправить себе, чтобы протестировать цепочку и проверить, работает ли все корректно. Затем можете выбрать Сохранить и выйти (Save and exit).
В цепочке должен быть хотя бы один блок Сообщение или Действие.
Просмотреть общее количество отправленных и прочитанных сообщений и переходов в цепочке и отдельно для каждого сообщения можно во вкладке Структура бота.
Вы также можете отслеживать статистику нажатий на кнопки в цепочке сообщений. Нажмите на цифру на кнопке, чтобы посмотреть, кто на нее нажимал.
Обновлено: 11.07.2024
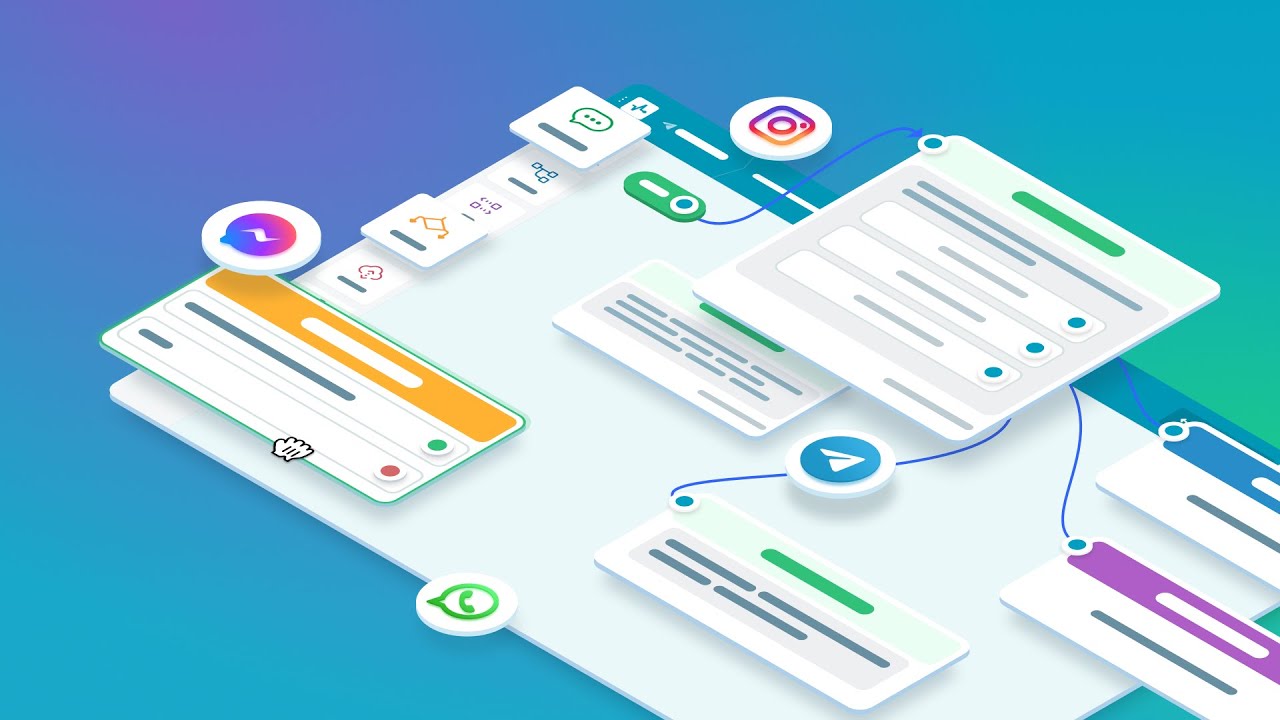
или